Một số thủ thuật excel cơ bản cho sinh viên ngành Kế toán
Excel là một công cụ tính toán và báo cáo rất mạnh và phổ biến. Nó được nhân viên văn phòng sử dụng thường xuyên mỗi ngày, đặc biệt là nhân viên kế toán. Có nhiều cấp độ kỹ năng khác nhau của người sử dụng Excel. Một người mới chập chững bắt đầu, có thể không biết nhiều về các tính năng hữu ích của Excel. Bài viết giới thiệu một số thủ thuật Excel cho người mới làm quen với ứng dụng này
- Ðịnh hướng cho con trỏ khi nhấn Enter
Trong Excel, khi nhập liệu cho một cell, con trỏ sẽ nằm trong cell đó, nhấn Enter thì con trỏ sẽ di chuyển xuống cell khác. Nếu người dùng muốn nó phải di chuyển qua trái, phải hoặc đi lên, kích chuột vào cửa sổ góc trái phía trên của file chọn Excel Options - Advanced –After preessing Enter, move selection- Direction chọn Right, Left, Up, Down theo nhu cầu chuyển hướng soạn thảo của người dùng
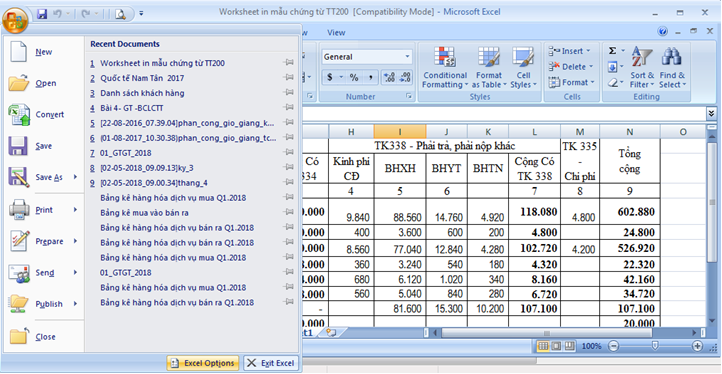
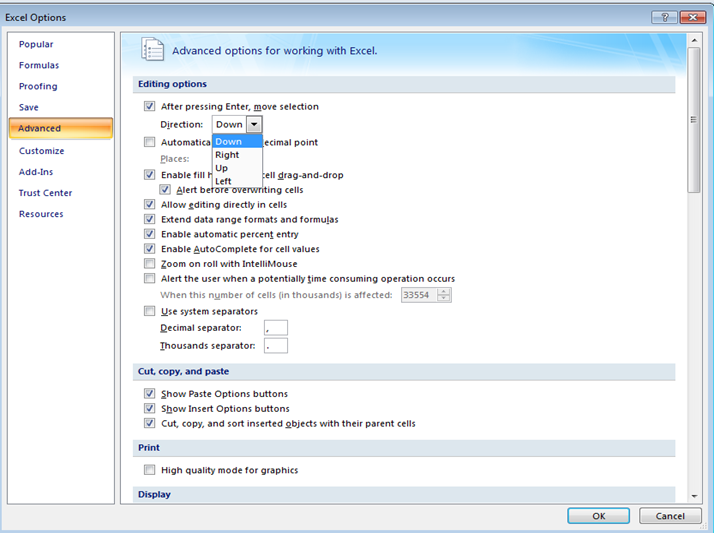
- Hiển thị nhiều dòng trong 1 cell
Khi người dùng nhập dữ liệu vào cell và muốn cell căn chỉnh chiều rộng để phù hợp với nội dung cần hiển thị (trường hợp nội dung quá dài), người dùng có thể chọn một trong 2 cách :
- Khi muốn xuống dòng nhấn Alt-Enter
- Tại cửa sổ Home - mục Alignment- chọn Wrap Text
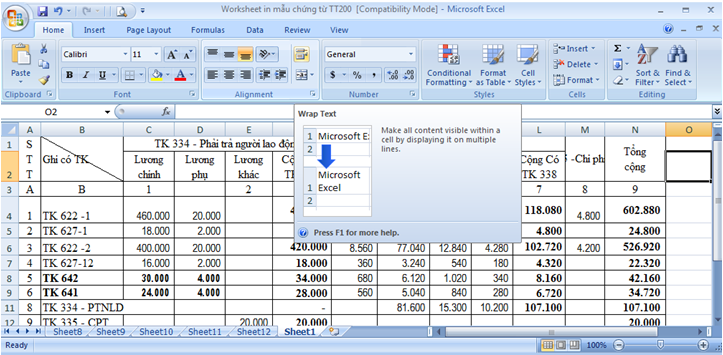
- Tạo chú thích (comment) cho cell
Khi người dùng muốn làm một lời chú thích nào đó cho một cell, kích chuột vào cell cần đặt chú thích chọn Review/Newcomment (hoặc nhấp chuột phải lên cell đó và chọn Newcomment). Hộp popup sẽ xuất hiện tại cell cần chú thích, người dùng nhập nội dung cần chú thích.
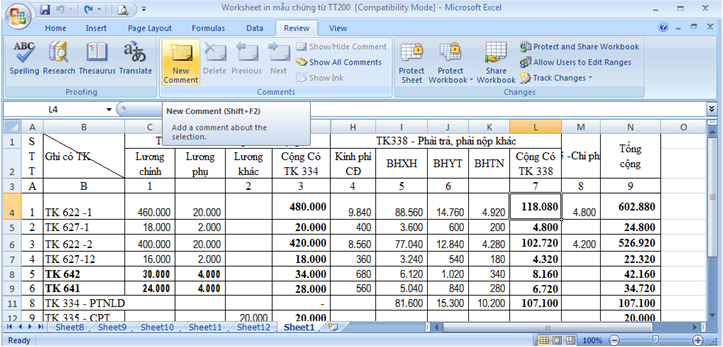
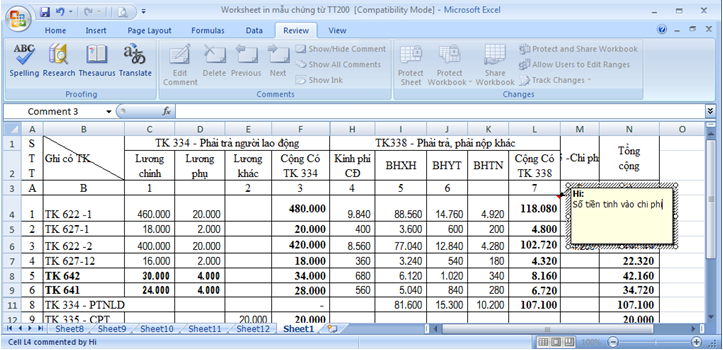
Sau đó, người dùng muốn thay đổi nội dung của comment đó thì click vào cell, chọn Review \Edit Comment(hoặc nhấp chuột phải lên cell đó và chọn Edit comment). Người dùng sẽ sữa đổi nội dung trong cửa sổ comment. Khi người dùng muốn xóa bỏ ghi chú có thể chọn delete comment bằng cách nhấp chuột phải.
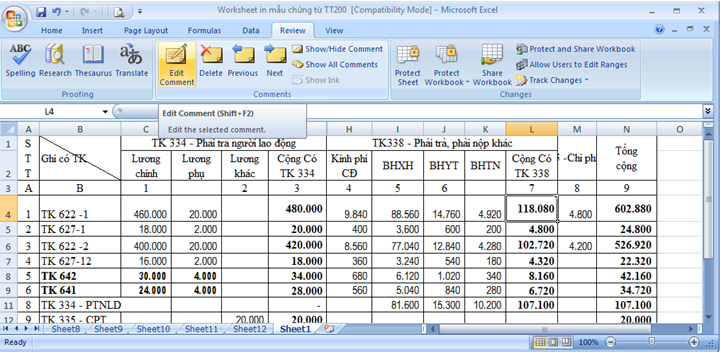
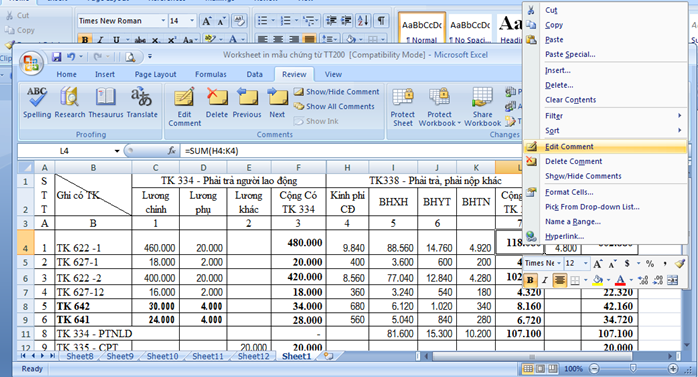
- Sửa lỗi nhanh trong cell.
Khi người dùng nhập dữ liệu vào cell nhưng bạn thấy dữ liệu nhập vào có lỗi hoặc nhập không đúng cell. Muốn bỏ đi và không muốn mất nội dung cũ, cách nhanh nhất là nhấn phím Esc.
- Liên kết dữ liệu Excel và Word
Trong tài liệu mà người dùng đang làm việc với Excel cần có một số nội dung trong một tài liệu Word mà khi người dùng thay đổi nội dung thì cả hai nơi tài liệu Word và Excel cùng thay đổi. Người dùng sẽ thao tác như sau :
- Mở đoạn văn bản cần sao chép tại Word và copy
- Mở Excel, đặt chuột tại nơi muốn gắn đoạn văn bản Word kích chuột phải: chọn Paste Special- chọn mục Paste Link - chọn Microsoft Word Document Object -click OK.
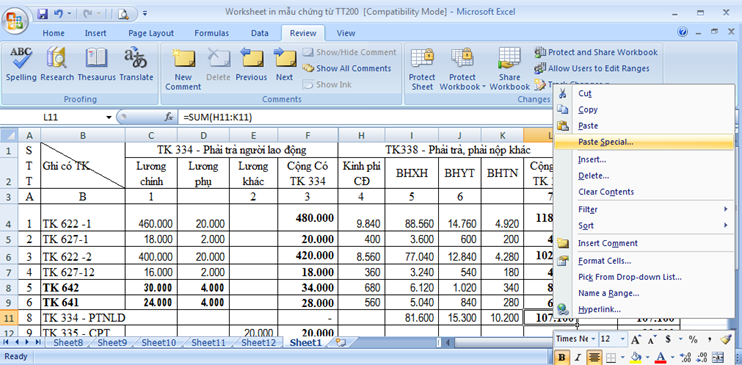
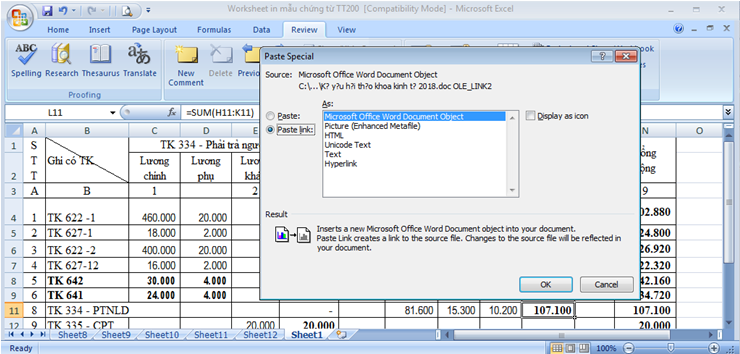
- “Đóng băng” dòng tiêu đề
Trong mỗi bảng tính thường có dòng tiêu đề cho từng cột (column). Khi người dùng nhập dữ liệu trong nhiều dòng và tràn quá màn hình, công việc nhập dữ liệu sẽ rất khó khăn vì dòng tiêu đề “trôi” mất. Để “đóng băng” dòng tiêu đề, nhấn chuột chọn một ô ngay dưới dòng tiêu đề, cửa sổ View - Freeze Panes- Freeze Panes.
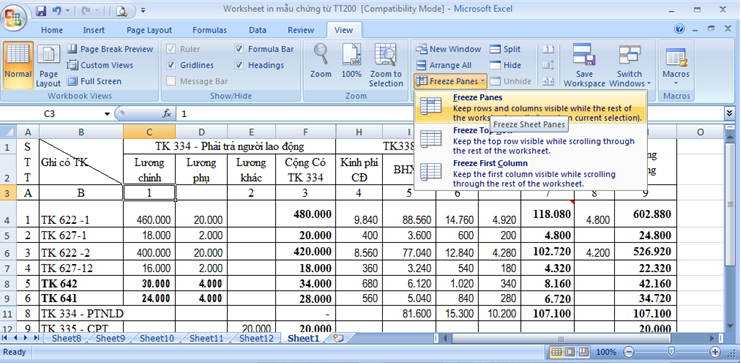
- Chọn một vùng gồm rất nhiều ô trong Excel.
Có nhiều cách để chọn một vùng gồm rất nhiều ô trong Excel. Thủ thuật này giới thiệu phương cách dùng lệnh Go To. Ví dụ, muốn chọn vùng B4: N11, thực hiện như sau:
- Chọn ô ở góc trên trái của vùng muốn chọn (B4)
- Nhấn Ctrl+G
- Trong hộp Reference, gõ địa chỉ của ô dưới cùng bên phải (N11)
- Giữ phím Shift và nhấn Enter (hoặc nhấn OK).
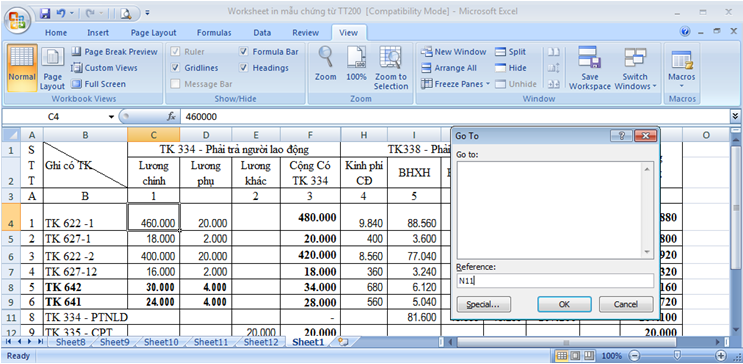
- Lọc dữ liệu bằng Filter
Thiết lập Filter trong Excel là cách tốt nhất để lướt qua các dữ liệu và tìm thấy những gì người dùng cần. Thao tác thực hiện như sau: Đặt con trỏ chuột và click vào tiêu đề cột, chọn thẻ Data – Filter, click vào mũi tên Filter, xuất hiện danh sách được thả xuống gồm tất cả các dữ liệu trong cột với những ô trống để đánh dấu chọn bên trái. Người dùng thực hiện kích chọn những dữ liệu muốn nhìn thấy, bảng dữ liệu sẽ xuất hiện những dữ liệu đã được đánh dấu chọn.
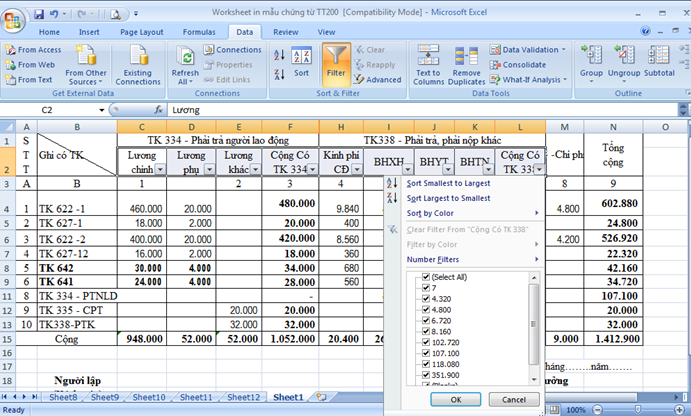
- Thiết lập chế độ Autosave
Chế độ Autosave giúp cho file dữ liệu của người dùng đang soạn thảo sẽ tự động lưu lại đều đặn trách bị mất khi xảy ra sự cố. Để cài đặt chế độ Autosave cho Excel thao tác thực hiện như sau: Kích chuột vào cửa sổ phía trên bên trái của file chọn Excel Options – Save- đánh dấu tại mục Save AutoRecover information every và thay đổi thời gian muốn tự động lưu lại.
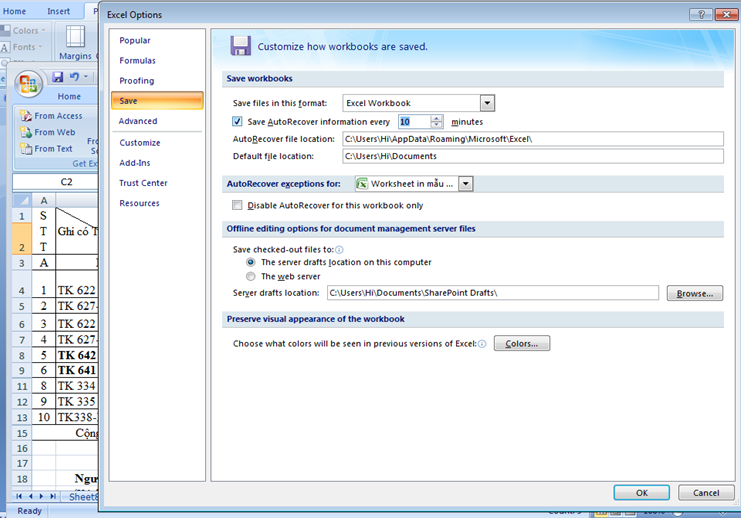
Chúc các bạn thành công!
Những tin mới hơn
Những tin cũ hơn
- Kế hoạch học lại, học cải thiện năm học 2023-2024...
-
 Tập đoàn Giáo dục Alexander tuyển dụng
Tập đoàn Giáo dục Alexander tuyển dụng
- TB vv tổ chức tuyển dụng cán bộ nguồn
-
 KH tổ chức các hoạt động chào mừng kỷ niệm 41 năm...
KH tổ chức các hoạt động chào mừng kỷ niệm 41 năm...
-
 Kế hoạch tổ chức cuộc thi “FOE THE FACE 2023” chào...
Kế hoạch tổ chức cuộc thi “FOE THE FACE 2023” chào...
-
 Kế hoạch Hội thảo khoa học khoa Kinh tế năm học...
Kế hoạch Hội thảo khoa học khoa Kinh tế năm học...
-
 Thông báo chương trình trải nghiệm tại Nhật Bản
Thông báo chương trình trải nghiệm tại Nhật Bản
-
 Trường Đại học Sao Đỏ công bố phương án tuyển sinh...
Trường Đại học Sao Đỏ công bố phương án tuyển sinh...
-
 Thông báo nghỉ tết dương lịch 2019
Thông báo nghỉ tết dương lịch 2019
-
 Quyết định về việc khen thưởng Hội thi "Giải pháp...
Quyết định về việc khen thưởng Hội thi "Giải pháp...
- sdwd - 23/03/2018
