Nhóm hàm dò tìm dữ liệu trong excel – cách sử dụng và ví dụ minh hoạ (phần 5)
Trong các bài viết trước chúng tôi đã giới thiệu đến các bạn cách sử dụng của các hàm như hàm HLOOKUP, VLOOKUP, IF…Khi các bạn sử dụng bảng tính Excel sẽ có sự kết hợp giữa các hàm với nhau.
Bài viết sau đây chúng tôi sẽ hướng dẫn các bạn bài tập nâng cao có kết hợp các hàm để giải bài tập Excel.
2.3. Bài tập nâng cao sử dụng hàm HLOOKUP, LEFT, RIGHT
Giả sử chúng tôi có ví dụ như sau
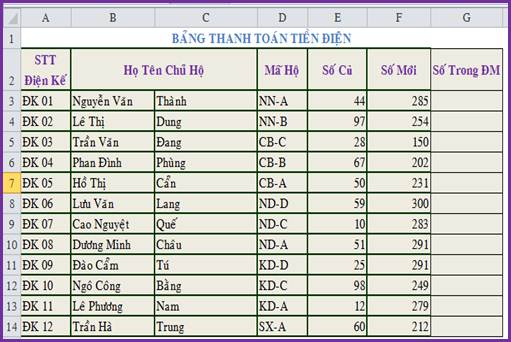
Bảng thanh toán tiền điện
Dựa vào bảng phụ hãy điền vào cột “ Số trong Định Mức”
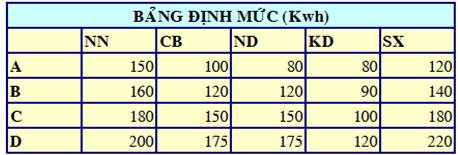
Bảng phụ
Trong bài này chúng ta sẽ sử dụng kết hợp hàm HLOOKUP với các hàm khác IF, LEFT, RIGHT để điền vào cột số trong định mức.
Ta nhận thấy, Mã hộ gồm 2 phần:
Sử dụng hàm IF để chọn hàng bảng định mức phù hợp.
Như vậy trong bài tập này ta sử dụng công thức kết hợp như sau:
G3=HLOOKUP(LEFT(D3,2),$I$16:$M$20,IF(RIGHT(D3,1)="A",2,IF(RIGHT(D3,1)="B",3,IF(RIGHT(D3,1)="C",4,5))),0)
Và sau đây là kết quả:
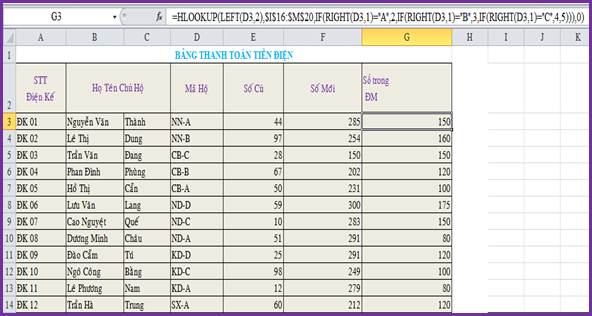
Bảng kết quả sau sử dụng công thức excel
Như vậy, bài viết trên chúng tôi đã hướng dẫn các bạn sử dụng hàm HLOOKUP kết hợp với các hàm khác trong các bài tập Excel nâng cao. Trong bài viết tới, chúng tôi sẽ cập nhật tiếp đến các bạn các hàm khác trong Excel. Mong rằng bài viết trên sẽ mang lại tiện ích cho các bạn.
Chúc các bạn thành công!
Tác giả bài viết: Nguyễn Phượng
Những tin mới hơn
Những tin cũ hơn
- Kế hoạch học lại, học cải thiện năm học 2023-2024...
-
 Tập đoàn Giáo dục Alexander tuyển dụng
Tập đoàn Giáo dục Alexander tuyển dụng
- TB vv tổ chức tuyển dụng cán bộ nguồn
-
 KH tổ chức các hoạt động chào mừng kỷ niệm 41 năm...
KH tổ chức các hoạt động chào mừng kỷ niệm 41 năm...
-
 Kế hoạch tổ chức cuộc thi “FOE THE FACE 2023” chào...
Kế hoạch tổ chức cuộc thi “FOE THE FACE 2023” chào...
-
 Kế hoạch Hội thảo khoa học khoa Kinh tế năm học...
Kế hoạch Hội thảo khoa học khoa Kinh tế năm học...
-
 Thông báo chương trình trải nghiệm tại Nhật Bản
Thông báo chương trình trải nghiệm tại Nhật Bản
-
 Trường Đại học Sao Đỏ công bố phương án tuyển sinh...
Trường Đại học Sao Đỏ công bố phương án tuyển sinh...
-
 Thông báo nghỉ tết dương lịch 2019
Thông báo nghỉ tết dương lịch 2019
-
 Quyết định về việc khen thưởng Hội thi "Giải pháp...
Quyết định về việc khen thưởng Hội thi "Giải pháp...
- sdwd - 23/03/2018
