Nhóm hàm dò tìm dữ liệu trong Excel: Cách sử dụng và ví dụ minh họa (phần 1)
Các hàm dò tìm dữ liệu được sử dụng rất nhiều và rất phổ biến trong quá trình xử lý dữ liệu trong Excel. Trong nhóm hàm này bao gồm có hàm VLOOKUP, HLOOKUP, MATCH, INDEX.
Trong bài viết sau đây chúng tôi sẽ giới thiệu đến các bạn cách sử dụng và ví dụ cụ thể về hàm VLOOKUP trong excel.
1. Hàm VLOOKUP
1.1. Khái niệm và cú pháp của hàm
Hàm VLOOKUP trong Excel được sử dụng chủ yếu để tìm kiếm một giá trị trong một cột nào đó tính từ một vùng dữ liệu nào đó, dưới đây là cách sử dụng hàm VLOOKUP để lấy dữ liệu từ bảng tính này sang bảng tính khác một cách nhanh chóng.
Cú pháp:
VLOOKUP(lookup_value,table_array,col_index_num,[range_lookup])
Trong Đó:
+ Lookup_value: Giá trị dùng để dò tìm
+ Table_array: Bảng giá trị dò, để ở dạng địa chỉ Tuyệt đối (có dấu $ phía trước bằng cách nhấn F4)
+ Col_index_num: Thứ tự của cột cần lấy dữ liệu trên bảng giá trị dò.
+ Range_lookup: Phạm vi tìm kiếm, TRUE tương đương với 1 (dò tìm tương đối), FALSE tương đương với 0 (dò tìm tuyệt đối).
1.2. Ví dụ minh họa
1.2.1. Cách dò tương đối
VD: Căn cứ vào bảng quy định xếp loại tương ứng với điểm đã cho, tiến hành xếp loại học lực cho các sinh viên có tên trong danh sách dưới:
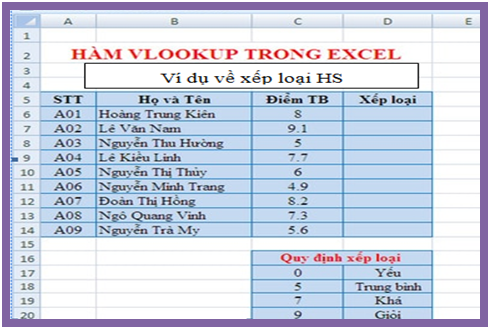
Ta sử dụng công thức ở cột D6 là: =VLOOKUP(C6,$C$16:$D$20,2,1)
Kết quả thu được:
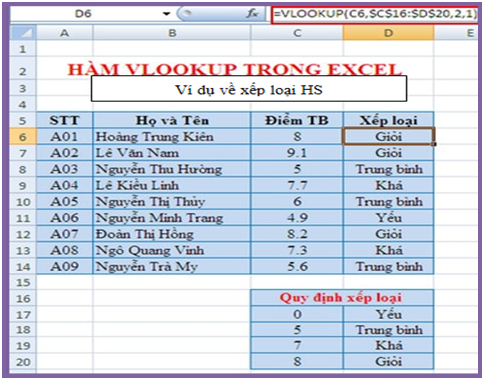
1.2.2. Cách dò tìm tuyệt đối
Với cách dò tìm tuyệt đối thì các bạn sẽ tìm được chi tiết hơn cách dò tìm tương đối.
VD: Điền thông tin Quê quán và trình độ của các nhân viên vào bảng căn cứ vào mã nhân viên đã cho tương ứng phía dưới.


Để điền thông tin quê quán của nhân viên ta dùng công thức Vlookup cho ô E6 như sau: =VLOOKUP(A6,$D$12:$F$17,2,0)
A6 là giá trị đem dò tìm
$D$12:$F$17 là bảng dò tìm
2: số thứ tự cột dữ liệu trên bảng dò
0: Kiểu dò tìm chính xác
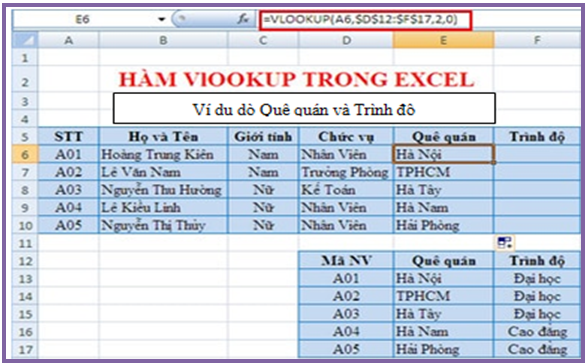
Tương tự để điền vào ô trình độ của nhân viên ta làm như sau:
Với ô F6 có công thức : =VLOOKUP(A6,$D$12:$F$17,3,0)
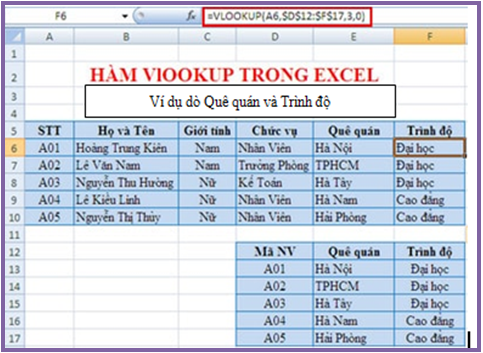

Với giá trị tuyệt đối bạn sẽ tìm kiếm được kết quả chính xác nhất, các giá trị tuyệt đối sẽ không bị thay đổi địa chỉ dù xuất hiện ở các cột, ô mới. Do đó chúng ta sử dụng giá trị tuyệt đối trong trường hợp cần tìm chính xác nhất thông tin và sử dụng giá trị trương đối trong trường hợp tìm kiếm các kết quả chính xác, gần chính xác nhất.
Như vậy, bài viết trên chúng tôi đã giới thiệu đến các bạn một số hàm VLOOKUP trong excel. Trong bài viết tới, chúng tôi sẽ cập nhật tiếp đến các bạn các hàm trong nhóm hàm dò tìm trong Excel. Mong rằng bài viết trên sẽ mang lại tiện ích cho các bạn.
Chúc các bạn thành công!
Tác giả bài viết: Nguyễn Phượng
Những tin mới hơn
Những tin cũ hơn
- Kế hoạch học lại, học cải thiện năm học 2023-2024...
-
 Tập đoàn Giáo dục Alexander tuyển dụng
Tập đoàn Giáo dục Alexander tuyển dụng
- TB vv tổ chức tuyển dụng cán bộ nguồn
-
 KH tổ chức các hoạt động chào mừng kỷ niệm 41 năm...
KH tổ chức các hoạt động chào mừng kỷ niệm 41 năm...
-
 Kế hoạch tổ chức cuộc thi “FOE THE FACE 2023” chào...
Kế hoạch tổ chức cuộc thi “FOE THE FACE 2023” chào...
-
 Kế hoạch Hội thảo khoa học khoa Kinh tế năm học...
Kế hoạch Hội thảo khoa học khoa Kinh tế năm học...
-
 Thông báo chương trình trải nghiệm tại Nhật Bản
Thông báo chương trình trải nghiệm tại Nhật Bản
-
 Trường Đại học Sao Đỏ công bố phương án tuyển sinh...
Trường Đại học Sao Đỏ công bố phương án tuyển sinh...
-
 Thông báo nghỉ tết dương lịch 2019
Thông báo nghỉ tết dương lịch 2019
-
 Quyết định về việc khen thưởng Hội thi "Giải pháp...
Quyết định về việc khen thưởng Hội thi "Giải pháp...
- sdwd - 23/03/2018
