Nhóm hàm dò tìm dữ liệu trong excel – cách sử dụng và ví dụ minh hoạ (phần 6)
- Thứ tư - 17/10/2018 10:41
- In ra
- Đóng cửa sổ này
Trong nhóm hàm dò tìm dữ liệu, có thể nói hàm INDEX và hàm MATCH là hai hàm cũng khá là thông dụng. Các bạn có thể sử dụng kết hợp hai hàm này để thay thế hàm VLOOKUP, HLOOKUP, với chức năng lấy giá trị ở các hàng và cột thuộc các bảng khác nhau thậm chí còn mang lại kết quả hơn hẳn. Tuy nhiêu, nhiều bạn chưa biết cách sử dụng và vận dụng như thế nào trong bảng tính excel.
Trong bài viết sau đây, chúng tôi sẽ hướng dẫn các bạn cách sử dụng và ví dụ minh họa về hai hàm, INDEX, MATCH trong excel.
3. Hàm INDEX, MATCH
3.1. Hàm INDEX
Hàm INDEX trả về một giá trị hoặc tham chiếu tới một giá trị từ trong một bảng hoặc phạm vi.
+ Hàm INDEX dạng mảng:
Cú Pháp: Index (Array,Row_num,[Column_num])
Trong Đó:
- Array: Phạm vi ô hoặc một hằng số mảng, bắt buộc
- Row_num: Chọn hàng trong mảng mà từ đó trả về một giá trị
- Column_num: Chọn cột trong mảng mà từ đó trả về một giá trị.
Bắt buộc phải có ít nhất một trong hai đối số Row_num và Column_num.
+ Hàm INDEX dạng tham chiếu:
Cú Pháp: INDEX (Reference,Row_num,[Column_num],[Area_num])
Trong Đó:
- Reference: Vùng tham chiếu, bắt buộc
- Row_num: Chỉ số hàng từ đó trả về một tham chiếu, bắt buộc.
- Column_num: Chỉ số cột từ đó trả về một tham chiếu, tùy chọn.
- Area_num: Số của vùng ô sẽ trả về giá trị trong reference. Nếu Area_num được bỏ qua thì hàm index dùng vùng 1, tùy chọn.
+ Ghi chú:
Không tạo được công thức mảng trong Excel Web App.
Row_num và Column_num phải trỏ tới một ô trong mảng; nếu không, hàm INDEX trả về giá trị lỗi #REF! .
3.2. Hàm MATCH
Hàm MATCH tìm kiếm một mục đã xác định trong một phạm vi ô, rồi trả về vị trí tương đối của mục trong phạm vi đó.
Hãy dùng hàm MATCH thay cho một trong các hàm LOOKUP khi bạn cần biết vị trí của một mục trong một phạm vi thay vì chính mục đó. Ví dụ, bạn có thể dùng hàm MATCH để cung cấp giá trị cho đối số số hàng trong hàm INDEX.
Cú Pháp: MATCH (Lookup_value,Lookup_array,[Match_type])
Trong Đó:
- Lookup_value: Giá trị tìm kiếm (giá trị số, văn bản, giá trị logic, tham chiếu ô đến một số, văn bản hay giá trị logic)
- Lookup_array: Mảng để tìm kiếm, bắt buộc
- Match_type: Kiểu tìm kiếm. Không bắt buộc.
Có 3 kiểu tìm kiếm là:
1:Less than (Nhỏ hơn giá trị tìm kiếm)
0: Exact match (Chính xác giá trị tìm kiếm)
-1:Greater than ( Lớn hơn giá trị tìm kiếm)
Khi bỏ qua không nhập gì thì hàm MATCH mặc định là 1.
3.3. Ví dụ minh họa
Cho các bảng dữ liệu như hình dưới, yêu cầu sử dụng hàm INDEX và hàm MATCH để điền vào cột “Tên xe” cho mỗi mặt hàng dựa vào các bảng dữ liệu ở dưới.
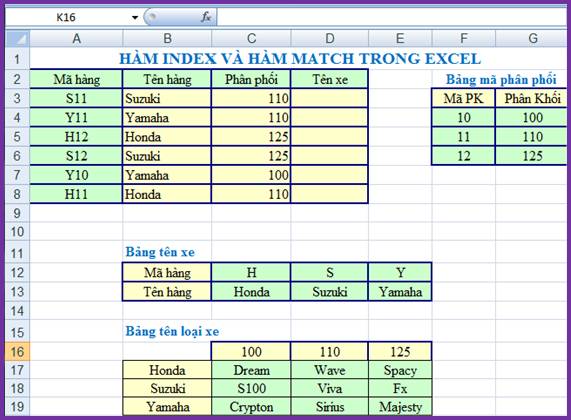
Bảng ví dụ về hàm INDEX kết hợp hàm MATCH
D3=INDEX($B$16:$E$19;MATCH(B3;$B$16:$B$19;0);MATCH(C3;$B$16:$E$16;0))
Ta có kết quả như hình dưới
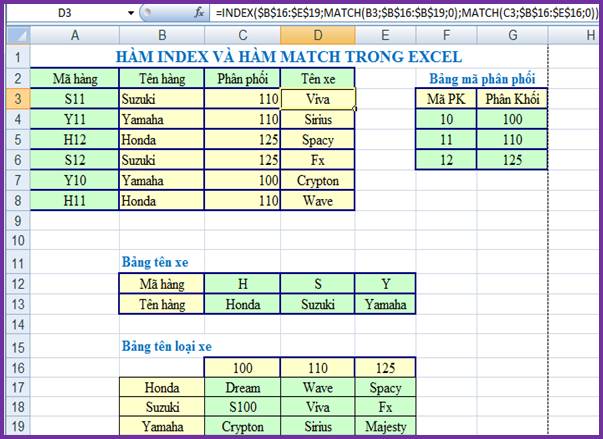
Bảng kết quả sau khi sử dụng công thức excel
Như vậy, bài viết trên chúng tôi đã giới thiệu đến các bạn về cách sử dụng của hàm INDEX và hàm MATCH trong excel. Trong bài viết tới, chúng tôi sẽ cập nhật tiếp đến các bạn các bài tập về hai hàm này trong Excel. Mong rằng bài viết trên sẽ mang lại tiện ích cho các bạn.
Chúc các bạn thành công!