Nhóm hàm dò tìm dữ liệu trong Excel – cách sử dụng và ví dụ minh họa (phần 3)
- Thứ hai - 24/09/2018 09:53
- In ra
- Đóng cửa sổ này
Hàm VLOOKUP là một hàm khá phổ biến trong nhóm hàm dò tìm dữ liệu và là hàm thường xuyên sử dụng trong bản tính excel.
Trong bài viết trước chúng tôi đã giới thiệu đến các bạn cách kết hợp giữa hàm VLOOKUP và hàm IF trong Excel. Bài viết sau đây chúng tôi xin giới thiệu đến các bạn sự kết hợp của hàm VLOOKUP với hàm RIGHT, LEFT trong excel, cách sử dụng và ví dụ minh họa.
1.4. Cách sử dụng kết hợp hàm VLOOKUP với hàm LEFT, RIGHT
Việc kết hợp sử dụng các hàm với nhau trong Excel sẽ khiến cho công việc tính toán của các bạn trở nên thuận lợi và tăng độ chính xác của phép tính lên rất nhiều. VLOOKUP là một hàm tra cứu dựa trên điều kiện cụ thể, hàm LEFT, RIGHT thì lại là một hàng lấy ký tự ở phía bên trái, phải của một chuỗi ký tự. Khi ta kết hợp các hàm này với nhau sẽ giúp cho hàm VLOOKUP thực hiện tra cứu một cách chính xác, nhanh chóng hơn.
1.4.1. Cách sử dụng của hàm LEFT, RIGHT trong Excel
- Hàm RGHT được sử dụng để cắt 'n' chuỗi ký tự về phía bên phải, tùy vào từng trường hợp mà các bạn có thể vận dụng nó một cách hiệu quả và linh hoạt.
Cú Pháp như sau: RIGHT(text, n) hoặc RIGHT(text,[number_chars])
Trong đó :
+ Text là chuỗi ký tự
+ n : Số ký tự mà chúng ta cần cắt ra từ chuỗi ký tự. Tham số này mặc định sẽ là 1, các bạn có thể điền hoặc bỏ trống tham số này.
- Hàm LEFT sẽ được sử dụng để cắt 'n'chuỗi ký tự về phía bên trái.
Cú Pháp như sau: LEFT(text, n) hoặc LEFT(text,[number_chars])
1.4.2. Ví dụ minh họa
Giả sử ta có bảng kê lý lịch nhân viên tại công ty A như sau:
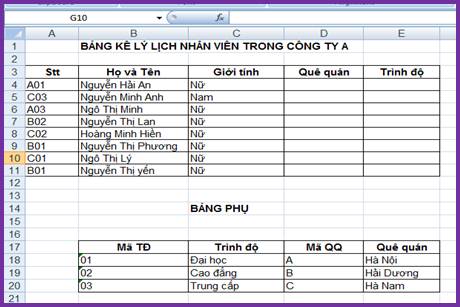
Bảng kê lý lịch nhân viên
Dựa vào bảng phụ hãy điền vào cột Quê quán và trình độ của nhân viên?
Ta có thể kết hợp giữa hàm VLOOKUP với hàm LEFT để điền vào cột Quê quán như sau:
D4 =VLOOKUP(LEFT(A6,1),$D$20:$E$22,2,0)
Ta được kết quả như sau :
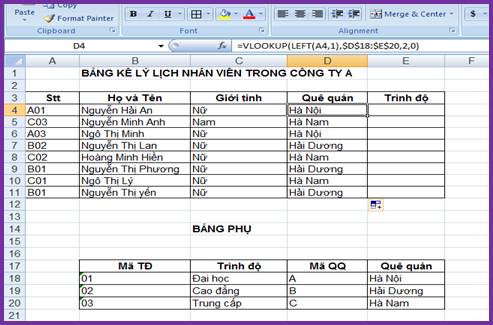
Bảng kết quả cột Quê quán
Ta kết hợp giữa hàm VLOOKUP với hàm RIGHT để điền vào cột trình độ như sau :
E4 =VLOOKUP(RIGHT(A4,2),$B$18:$C$20,2,0)
Và đây là kết quả:
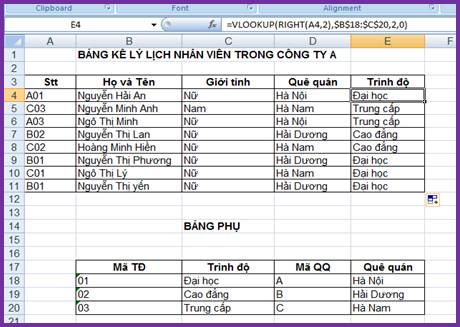
Bảng kết quả điền cột Trình độ
Như vậy, bài viết trên chúng tôi đã giới thiệu đến các bạn cách kết hợp VLOOKUP kết hợp với hàm LEFT, RIGHT trong excel. Trong bài viết tới, chúng tôi sẽ cập nhật tiếp đến các bạn các hàm trong nhóm hàm dò tìm trong Excel. Mong rằng bài viết trên sẽ mang lại tiện ích cho các bạn.
Chúc các bạn thành công!